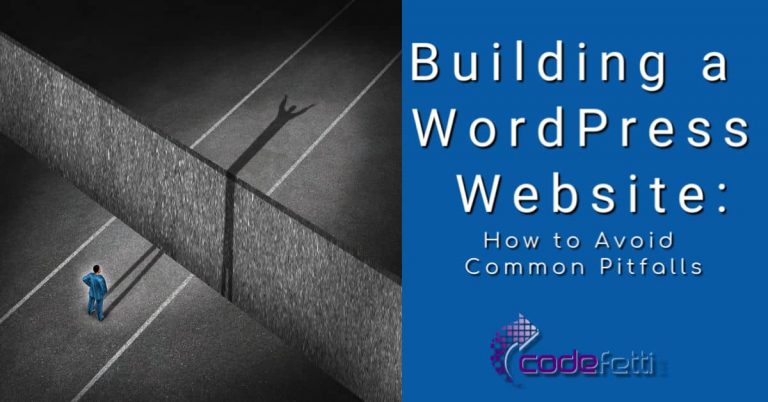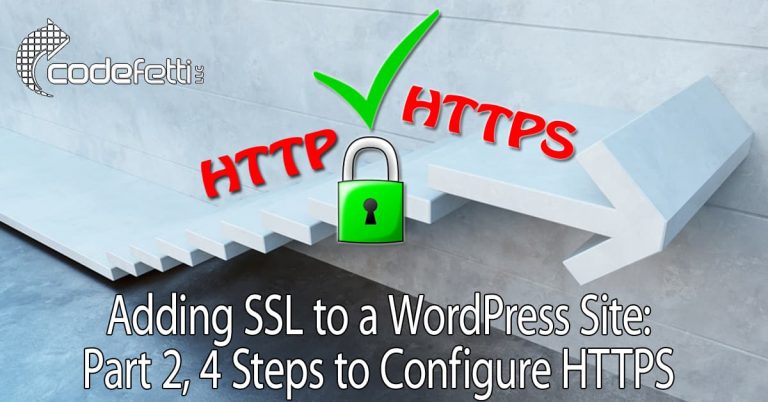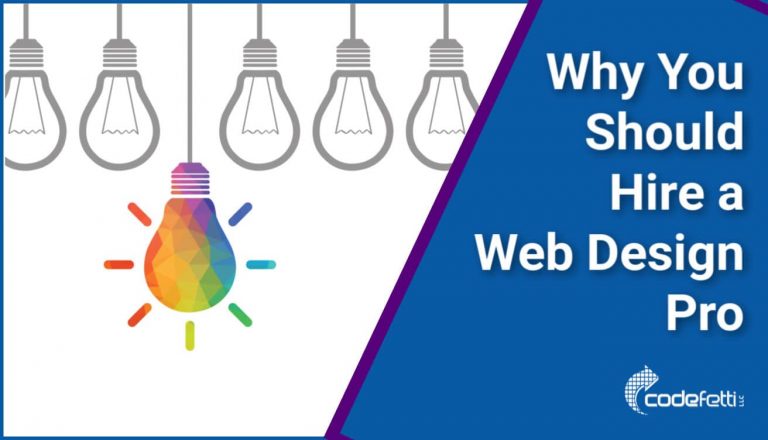How to Put Your Site into WordPress Maintenance Mode
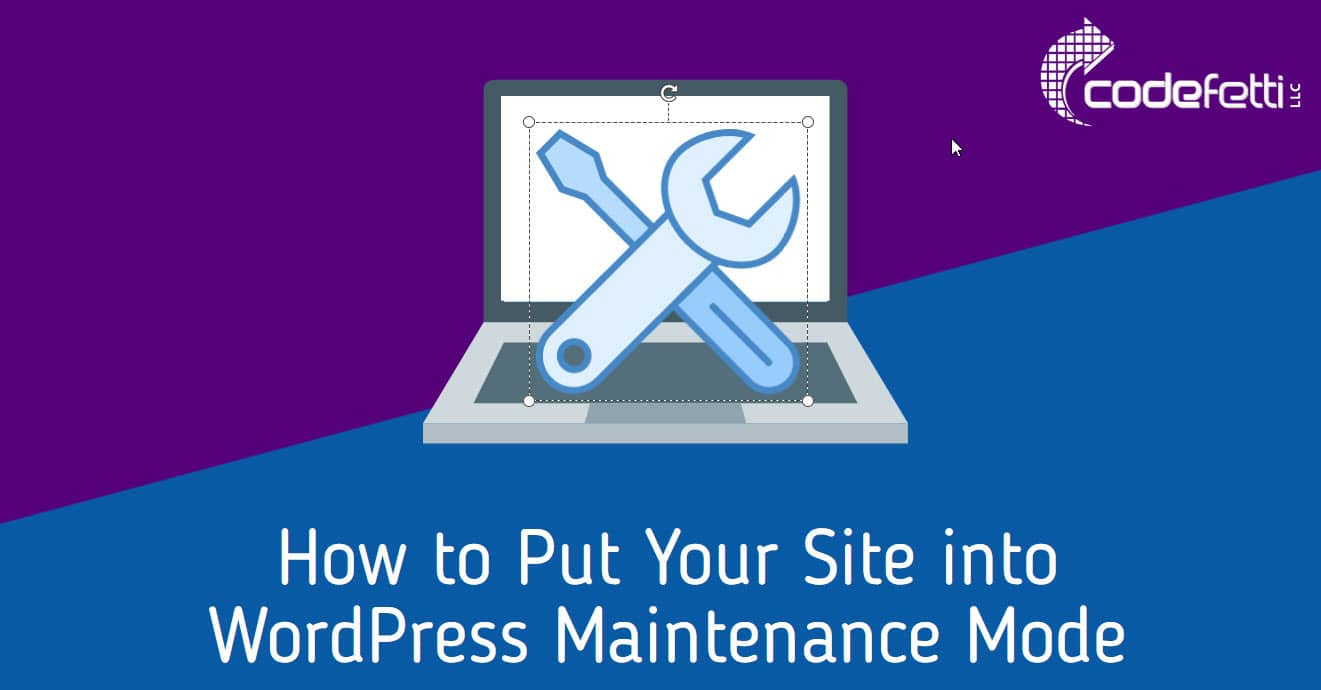
You’ve probably visited a blog or website only to find a page that says “Sorry! Under Construction.” It’s a great practice to put your website into maintenance mode before you actually work on it.
Sometimes you need to make a quick fix to the layout without restoring from a backup. But you really don’t want the public to visit your site while it’s in a state of flux.
This is when you need to put your blog into WordPress maintenance mode.
It might be tempting to skip this step, but visitors can easily become confused if your website appears to be broken or changes are occurring as they are trying to read your content.
So that’s why it’s important to put your WordPress site into maintenance mode before you make any changes ~ no matter how small they might seem.
Otherwise, you will lose credibility and what’s worse, you might lose visitors!
In this post I’ll show you several plugins that let you put your WordPress blog into maintenance mode quickly and easily.
But before you put your site under maintenance, there are two critical steps to take:
1. Disable your caching plugin. Otherwise you may end up in situation where you can’t deactivate the maintenance mode plugin or uninstall it when you are through using it.
Next we’ll look at the top two WordPress maintenance mode plugins.
WP Maintenance Mode Plugin
1. From the dashboard, go to Plugins>Add New:
2. Enter the plugin name ” WP Maintenance Mode” and click “Search Plugins”
3. Install the plugin.
4. Activate the plugin.
5. Click WP Maintenance Mode Settings and then activate maintenance mode by setting Plugin Activate to “True.”
6. Click the UPDATE button.
Now your website is in maintenance mode. Any non-admin visitor will see a page that says “MAINTENANCE MODE.” And you can also create a custom message for your visitors.
You have the option to set a maintenance mode countdown date or hours and your site will be kept in maintenance mode for that duration.
You can also specify a style sheet to create a customized landing page for your visitors.
Coming Soon & Maintenance Mode Plugin
Follow the steps 1-4 in the above procedure to add a new plugin but change the plugin name to “Coming Soon.” Then in the plugin’s setting tab, you simply change the status to enable Coming Soon Mode or Maintenance Mode.
The plugin has a design setting that lets you change background color or image and specify whether or not that background is responsive. You can also customize text, link, and headline colors. Upload your logo or enter a customized message to your visitors.
Make sure you reactivate your caching plugin when you are done with maintenance mode.
So you see it’s not all that difficult or time-consuming to put your site into WordPress maintenance mode.
What other methods or plug-ins do you use to put your site into maintenance mode?