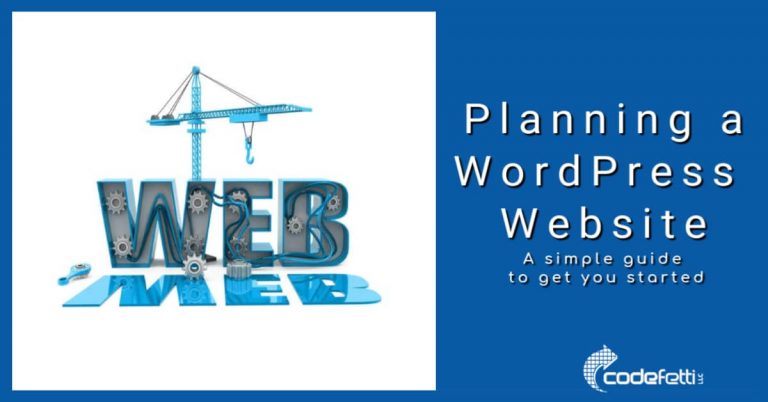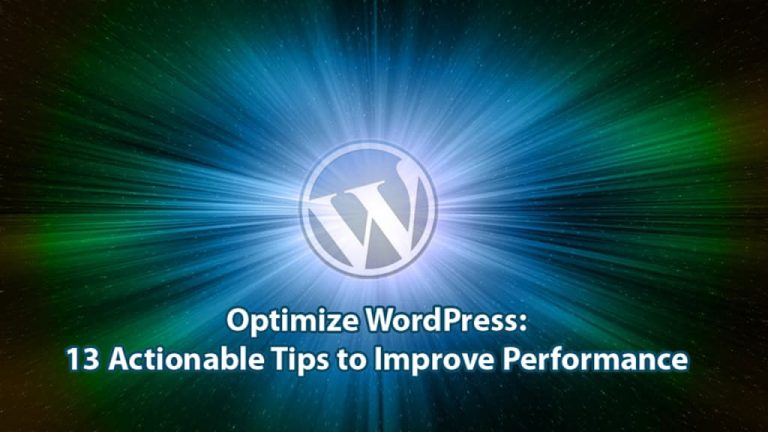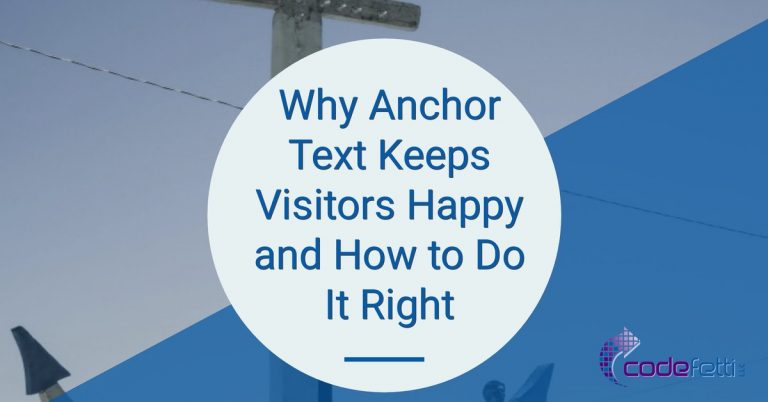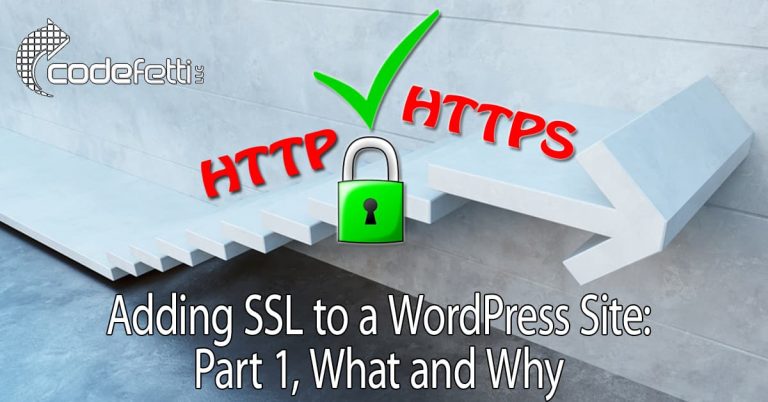Best WordPress Backup Plugin – UpdraftPlus Review 2019
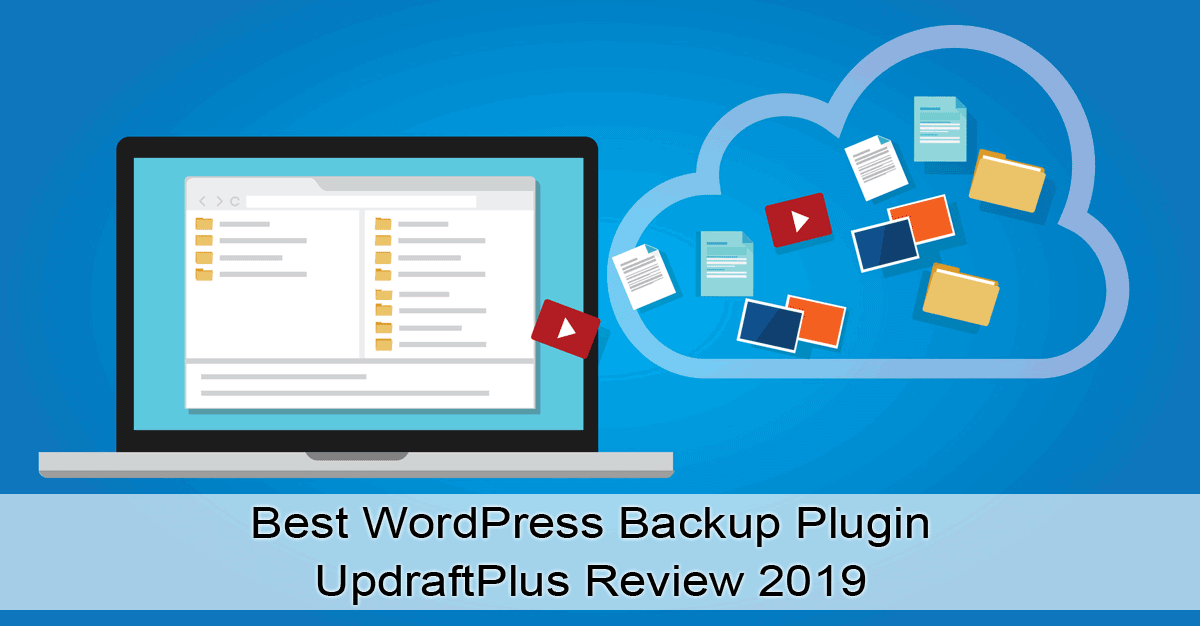
Are you searching for the best WordPress backup plugin?
Are you tired of troubleshooting failed backups and jumping through hoops just to backup a WordPress website?
Whether you’re a WordPress website designer or a business owner looking for a reliable (and free!) WordPress backup solution, I can confidently tell you that UpdraftPlus Backup and Restoration is the answer you’re looking for.
This post will explain UpdraftPlus features and benefits and why I consider it the best WordPress backup plugin around.
But first, let’s talk about WordPress backups in general ~ why you need a backup, why backups sometimes fail, and why you need to test your backup to make sure it’s good.
Or, if you understand WordPress backups, then you may wish to skip down to the plugin review or view our tutorial on YouTube.
Why You Need to Backup Your WordPress Site
Imagine that you’ve been blogging for several years now and have built a great online presence.
People look forward to your blog posts and you are enjoying organic search traffic as well as referrals from your social media platforms.
Now consider this: What would happen if one day you discovered your website had been hacked?
Or what if you attempted a theme or plugin upgrade and it broke your site?
In either case, you would have to rely on your WordPress backup in order to restore a prior version of your website to keep your business running.
But what if you have neglected to backup your website?
Or maybe you thought you had been backing up necessary files only to discover you forgot to backup everything such as theme customizations and your database.
Or what if you had “assumed” your hosting provider had been backing up your site all along and they hadn’t?
Unfortunately, these things happen all of the time and the sad reality is many businesses are forced to start all over.
Having a recent and complete backup is the insurance you need to avoid this extreme situation altogether.
But what if you’ve been backing up your site and have had problems getting a complete backup?
Well, read on to see common reasons for backup failures and what you can do about them.
Why WordPress Backups Fail
There are a number of reasons that a WordPress backup may fail:
- Shared Resources: Shared resources on a single server quickly hit their limits, which means your backups cannot or will not run during peak times. However, you may run into the same problem off-hours when other website owners have decided to run their backups at the same time as you.
- PHP Backup Scripts Prohibited: Many hosts prohibit external backup programs running on their servers, forcing you to rely on their backup services. These services often are run on a “best effort” schedule, are inconsistent, or worse yet ~ incomplete.
- Server Timeouts: Server timeouts are very common for very large site backups. Sometimes scripts just don’t have enough time to finish.
- Low Traffic Websites: Websites with low or non-existent traffic do not have enough resources for some backups to complete. This is why some scheduled backups fail to run to completion and why a manual backup may work as long as you keep the dashboard open.
- Bloated Databases: Poorly optimized and bloated WordPress database tables not only affect performance but can make backups difficult to complete.
- Massive Uploads Directory: Lots of images in the Uploads directory can cause a backup program to fail. In fact, web developers often work around this issue by moving the uploads directory out of the backup set or excluding it altogether. They then will compress and backup the uploads directory as a separate step. I find this to be a cumbersome step with potential for error.
- Incomplete Emailed Backups: As your website grows, so too does your backup. If you are having your backups emailed to you, you will reach a point where the email attachment will hit maximum limits. Therefore, the plugin will not be able to email your backup set for offline storage.
- Hacked Website: If your website has been hacked, you’ll need to get that fixed first and then attempt to backup your website. Then make sure you take steps to secure your WordPress website.
What to Do About Server Issues – Ask Your Host to Help!
If you find yourself faced with any of the above server issues, it’s best to talk to your hosting company. Many times technical support can advise you on what you can do to increase memory limits so scripts can run. Some hosts will clean your hacked site and most will help you with other server issues.
What to Do About Bloated Databases – Clean Up the Cruft!
First, remove unnecessary plugins.Then make every effort to optimize WordPress which will improve your site performance and prepare it for more efficient backups.
Next install a good optimization plugin such as WP-Sweep and periodically run it to optimize your database. This plugin cleans up a whole bunch of stuff that can affect website performance and backups.
What to Do About Emailed Backups
In a word, don’t! Don’t email backups to yourself because as your website grows, backup size will grow and email limits will typically cause the email to be undelivered.
Or you may get lazy and forget to download the backup attachment to your computer. Then if email crashes or you accidentally delete the backup email….well, you get the idea!
What to Do About Your Uploads Folder
Typically, there can be a lot of unused images and uploaded media files that can just be cleaned out and deleted. But make sure that when you go through your media library, you don’t accidentally delete an image you are using. Worse case, you will have a broken link in your blog post, but it can be a pain to find the image and fix it.
Why You Need to Restore and Test Your Backup
Once you are confident that your backup has completed successfully, you need to restore it to a sandbox site (development or test site) to make sure that it is a good backup.
Stuff happens, so it’s important to periodically test your backups to make sure that they are complete and that you will be able to recover your site should something catastrophic happen to it!
Plus it’s nice to have a local copy of your website to test plugin or theme updates as well as any changes you might want to make to it. Better to test offline than on your live website!
As an aside, you may want to store your backup sets in two places. I generally keep a copy of backup files on an external hard drive as well as stored remotely.
The Search for the Best WordPress Backup Plugin
As a website designer, I needed reliable and simple solutions for my clients.
But more than that, the two backup solutions I relied on started giving me more and more trouble. And that was a shame, because everything had worked well for so long!
I have encountered every issue listed above and so the quest to find a reliable backup plugin had to address the server and resource issue as well as the case of excessively large Upload folders and bloated databases.
The plugin had to just work out of the box without me having to spend hours and hours troubleshooting!
UpdraftPlus Best WordPress Backup Plugin
And that’s when I decided to try the free version of UpdraftPlus on my site. As of this writing, the plugin boasts a 4.8 out of 5-star rating by nearly 3,000 reviewers. And it currently has 2+ million installations, which makes it one of the highest-ranking backup plugins on wordpress.org.
Installing UpdraftPlus
To install the program, log in to your WordPress dashboard and click Plugins >Add New.
In the search box, type UpdraftPlus and then install and activate it. For in-depth instructions on installing and configuring the plugin, see our tutorial below.
Now let’s get started with why I think UpdraftPlus is the best WordPress backup plugin.
UpdraftPlus Features and Benefits
The power of UpdraftPlus lies in the way it chunks the backup into distinct groups of files. Instead of packaging EVERYTHING into one backup set, UpdraftPlus quietly and smartly chunks the backup into smaller subsets of data.
That’s why it will run under a server environment that has restricted resources and limits, and it generally will not timeout. And that’s the main reason why I consider it the best WordPress backup plugin!
Backup steps are recorded in the backup log and the plugin emails you when the backup is complete.
So for the smallest of sites, the backup data will include 5 sets of compressed data (.zip files). Those files include database, plugins, themes, uploads, and others as per the screenshot below:

Larger sites will generally have multiple zip files for each of the 5 groups. For example, an older and extremely popular blog that we backed up had 130 files in total.
The backup sets are clearly labeled and numbered. Most of those extra data sets were from the uploads directory.
When configuring the plugin, you will have the option to set up your backup schedule and remote storage options, if needed.
To restore your backup, just click the RESTORE button. That’s it!
Reasons to Choose UpdraftPlus
Some of the major reasons to choose UpdraftPlus include the following:
- Used by brands such as NBA, Princeton University, Procter & Gamble, and Microsoft
- Installed on more WordPress sites than any of its competitors
- Supports multi-level encryption, keeping backups safe and secure for remote storage
- Extensively tested to work on any server where WordPress runs
- Easy-to-use interface to create a backup or restore with a single click
- Outstanding documentation that walks you through complex tasks
- Set an hourly, daily, weekly, or monthly schedule (although to fix the time this should run, you’ll need to use UpdraftPlus Premium
- Retain as many scheduled backup sets as you wish
- Ability to send remote backups to remote storage such as:
- Amazon S3
- DreamObjects
- Dropbox
- FTP
- Google Cloud *
- Google Drive
- Microsoft Azure *
- Microsoft OneDrive *
- OpenStack (Swift)
- Rackspace Cloud Files *
- S3-Compatible (Generic)
- SFTP/SCP *
- WebDAV *
*(requires UpdraftPlus Add-On or Premium)
UpdraftPlus Add-Ons and Upgrades
The links below are “affiliate links.” This means if you click on the link and purchase the item, I will receive an affiliate commission. Regardless, I only recommend products or services I use personally and believe will add value to my readers. I am disclosing this in accordance with the Federal Trade Commission.
The add-ons have you covered for enhanced features, support, and more robust solutions. I’ve highlighted a few of them in this post, but you can check them out yourself to see exactly what’s covered.
Note: WordPress Core Files Not Included in Backup
It’s important for you to know that the free backup plugin does not include the core WordPress files in the backup since you can easily download a fresh copy of those files from wordpress.org.
And generally, you don’t need to worry about those core files. But just be aware that if you are trying to fix a hacked site, you may also have to download and install a fresh copy of the WordPress core files before you restore your site content.
If you want the WordPress core files to be included in the backup, you’ll have to purchase the “more files” add-on.
Remote Storage
Configuring Google Drive for remote storage was a bit of a chore, but the documentation walks you through it and it’s actually a better choice than the free version of DropBox because you have more online storage. But if you want to store backups in two separate remote services, you’ll need to purchase an add-on to do so.
Migrator Add-On
If you’re a website developer, you might want to investigate the Migrator add-on for migrating and cloning websites to another domain. It is worth the $30 to be able to create local installations of client sites as well as deploy local installation to live sites.
Now if you’re confident in phpMyAdmin and MySQL, you can easily set your site URL in the WordPress tables and skip the expense of this add-on. But considering the time it saves, I think it’s well worth the price and have purchased it myself.
UpdraftPlus Premium
UpdraftPlus Premium gives you all add-ons, free upgrades, support and 1GB storage to UpdraftPlus Vault for a year. If you’re a developer, this might be of great value.
View our Tutorial: How to Backup a WordPress Site
Final Thoughts
I have been using the plugin exclusively for the past few years, and it’s a relief to not have to fight it every step of the way. It just works.
In fact, I’ve started replacing any other backup solution my clients are using with UpdraftPlus.
In my opinion, it is simply the best WordPress backup plugin I have found.
From my personal experience, plugin author David Anderson provides top-notch technical support and responds to any concerns a user expresses when leaving a review.
What about you? Have you tried UpdraftPlus or found another plugin that works just as well? Please let us know in the comments below!
Image Source: Fotolia