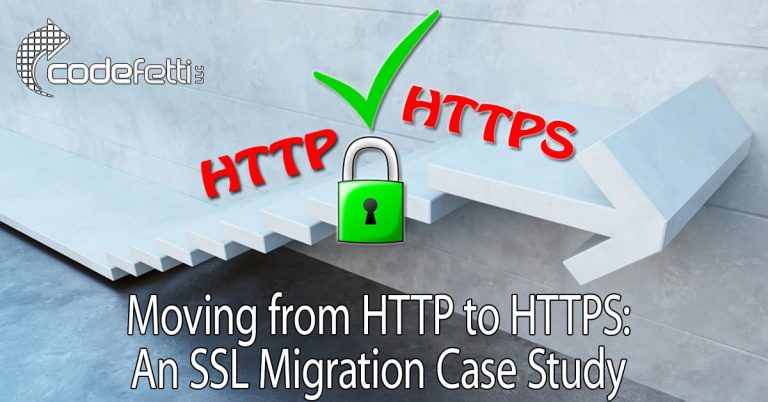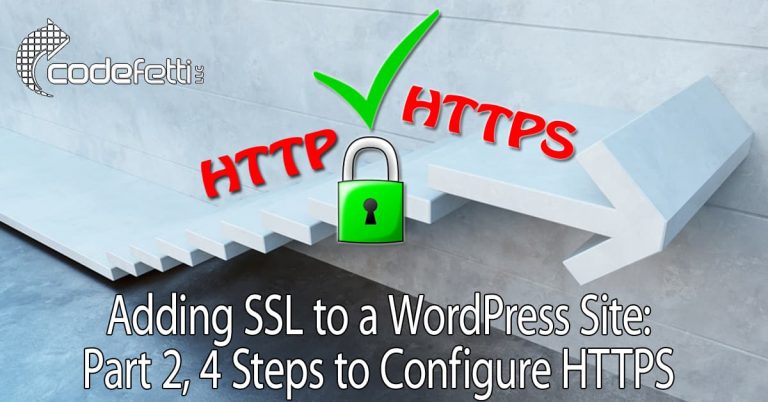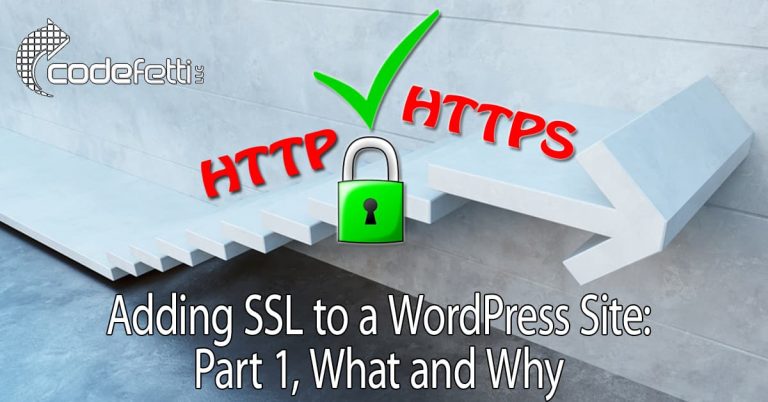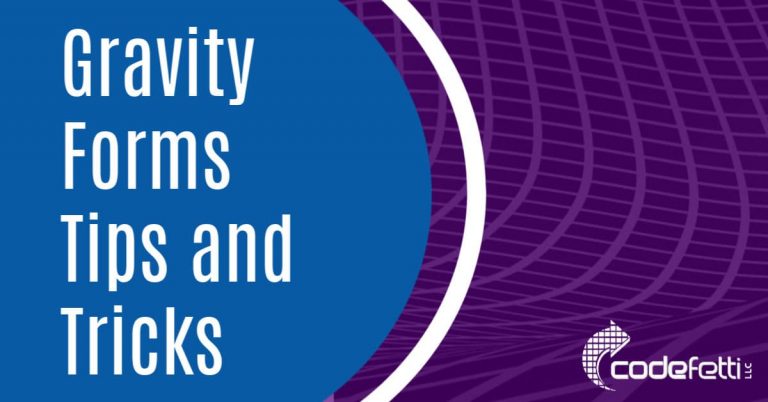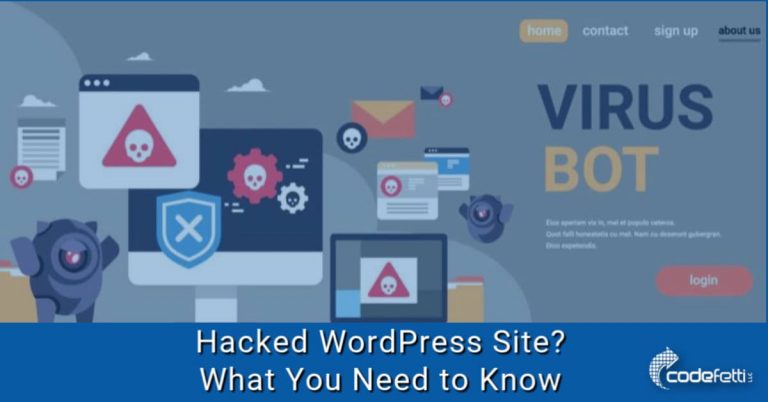How to Fix WordPress Emails not Working
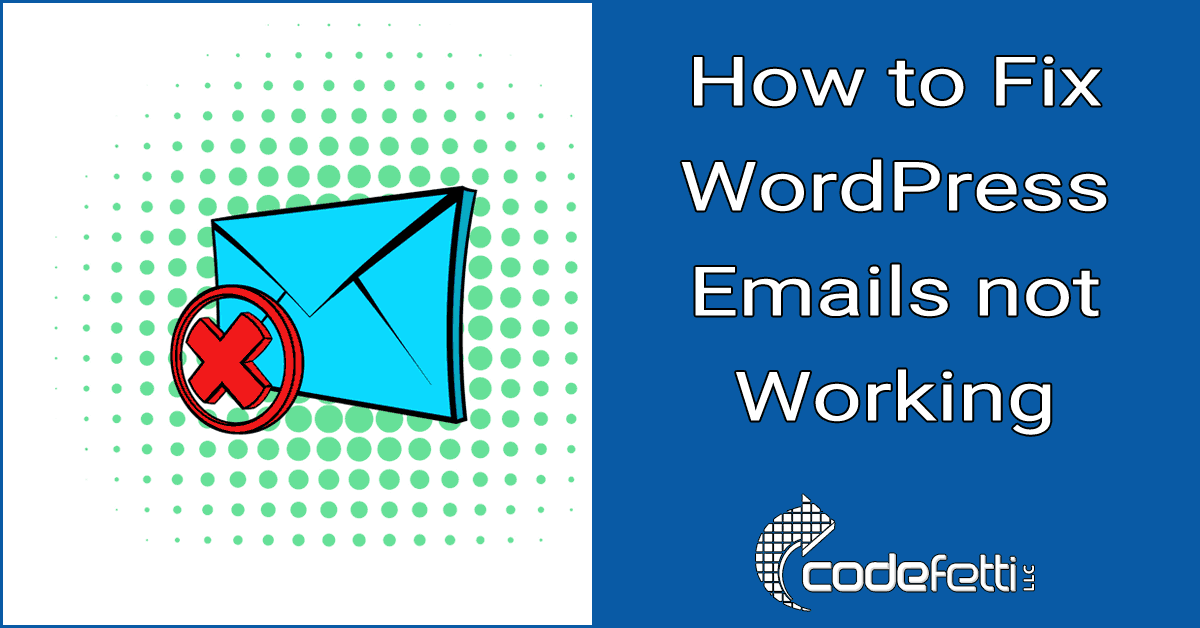
This post will show you how to fix WordPress emails not working. This includes WordPress notifications and website contact forms not being received.
It’s a common problem that most WordPress site owners will encounter at some point.
But sometimes the fix is not very straightforward, and it can be time-consuming and frustrating to figure out what’s happening.
And who wants to miss a new client opportunity because your WordPress contact form isn’t working?
The fix depends on the problem and where you are hosting your email.
This article will give you a list of things to check and should help you find a way to fix WordPress emails not working.
We’ll go through several troubleshooting steps and then look at specific solutions for fixing WordPress emails and notifications not being received.
And here’s a hint: If you recently moved your email off of your web host to a 3rd party mail server, you can skip just about this entire post and jump to here or here.
You can jump to a topic of interest by clicking on any of the links below.
Check Rules and Alerts
Configure Easy WP SMTP Plugin
Configure Email Routing for Remote Mail Exchanger
Contact Forms not Working
Domain Transfers
Email Client Configuration
Set Up Temporary Email Forwarder
Test Google Temporary Email During or After Migration
Using G-Suite for Email
Using Web Host for Email
Fix WordPress Emails not Working
The first step you need to take in your troubleshooting is to investigate exactly what’s happening.
For example, has email stopped working entirely? Or is it just that your website contact form is not coming through?
Once we rule out that it’s not an email problem, we’ll take a look at some common issues that could cause WordPress emails to not be delivered.
Have You Transferred Your Domain to a New Registrar?
Have you recently transferred your domain to a new registrar?
If your email is hosted by a third party such as G-Suite and you simply pointed the nameservers to the new registrar, your MX records are improperly configured and you will not be able to send or receive email.
Refer to this post or contact Google support or your web host for specific instructions.
If this is not the case, read on.
Is Your Mail Client Configured Correctly?
To start with ~ make sure your email client is not the issue. Your email client is the computer program you use to access and manage email. Examples of email clients would be Outlook, Apple Mail, Thunderbird, or Gmail, to name a few.
Can You Send and Receive Email?
If you are not able to send or receive email, it could be an email client configuration problem. Make sure that you have set up your email client correctly.
Check that the settings provided by your web hosting company match those that you have used to configure your email account.
Not sure where to find that information? When you signed up for web hosting, you should have received a welcome email with all of this information.
For example, you will want to check that these settings are correct:
Server Information:
Account Type
Incoming mail server
Outgoing mail server
Logon Information:
User Name
Password
Your logon information of user name and password needs to match the email account you have set up on your host.
If they don’t, you won’t be able to send or receive email.
If you are unsure about these settings, a support request to your web host should help clarify what you need to do. Sometimes just resetting the password can solve the problem.
Once you have confirmed that your email client is configured properly, run another test and see if email is delivered. At this point it should be working just fine.
Check Mail Client Rules and Alerts
If the above troubleshooting steps have checked out and you are still having problems receiving WordPress notifications, make sure to test the rules and alerts you have set up in your mail client.
Maybe you have deleted or renamed a folder that is using an Outlook rule. So check your email client rules and filters.
I once had a folder called “Website Contact Forms.” Anytime a visitor submitted a website form, I had a rule set up to deliver the form to “Website Contact Forms.”
One day I renamed that folder, and the end result was that Outlook didn’t know where to deliver my website contact forms. They just stayed up on the server, never to be seen by me.
Once I fixed the rule and told Outlook to use the new folder, my contact forms started being delivered again.
Are You Receiving Other WordPress Notifications?
These include new user notifications, backup notifications, or comment notifications.
For example, WordPress will send you a notification if a new user is added to your site.
Other notifications may be sent by security or backup plugins. You may have comment notifications set up for your blog comments.
Not sure if you are receiving these notifications?
Go ahead and add a new user to your WordPress site. Check and see if you receive an email notification from WordPress.
You must be logged into the admin email account associated with your WordPress site to see these notifications. You can find that admin email under Settings > General in your WordPress dashboard.
Once you’ve verified that other WordPress notifications are being delivered, continue troubleshooting.
Are You Receiving Your WordPress Contact Form?
If you’ve created a website contact form and that form never makes it to your inbox, it’s time to start looking at your form settings.
I’m use Gravity Forms but have had problems in the past with the forms being delivered.
I discovered a few things that could cause this problem.
Log into your form and check the admin form notifications:
- Is your “Send To Email” correct? Make sure you are using a valid email account and everything is spelled correctly.
- Is your “From Email” correct? Generally, the from email will be an account such as “info@yoursitename.com” or “do-not-reply@yoursitename.com.”
- As mentioned earlier, do you have the admin email account associated with your domain set up properly?
- Is your password correct?
If all of these settings are correct and you still aren’t receiving your website contact form in the admin email account, you can set up an email forwarder on your host server that goes to another email account. This way you won’t miss important form submissions while troubleshooting.
Here’s how to do that.
Set Up a Temporary Email Forwarder
You can set an email forwarder to go to a personal email you might have with Yahoo or Gmail.
You can do that by logging into cPanel and choosing Email > Forwarders. Simply add a forwarder as in example below making sure to replace “yourname” with your actual email username and “yoursitename” with your actual domain name.
Email address: yourname@yoursitename.com FORWARDS to: yourname@yahoo.com.
It’s a stop-gap way to have those website forms and notifications forwarded to an account not associated with your domain while you continue troubleshooting. That way you won’t miss anything important!
Fix WordPress Emails not Working
When Mail is on Your Web Host
If you’ve read this far, you must still be experiencing problems receiving WordPress email notifications or your contact form.
If you are using your web host for local mail delivery, it’s best to install an SMTP plugin on your site to improve email deliverability and fix WordPress emails not working.
Easy WP SMTP sends outgoing email via an SMTP server. This prevents emails from landing in your recipients’ spam folders.
Keep in mind that an SMTP plugin will NOT help you if you are using a 3rd party mail service such as G-Suite. And most web hosts will not let you connect to an external SMTP server due to their spam and mail policy. I found that out when I tried to use Gmail SMTP Plugin on my site.
But you shouldn’t need an SMTP plugin anyway if you are using a 3rd party mail service.
So if your email is with your web host, install the Easy WP SMTP plugin.
Configure Easy WP SMTP Plugin
If your site is running under HTTPS (and it should be!), use the following SMTP settings.
Make sure you have a do-not-reply@yoursitename.com or info@yoursitename.com email account set up on the server.
And be sure to change “yoursitename.com” to your actual website name. 🙂
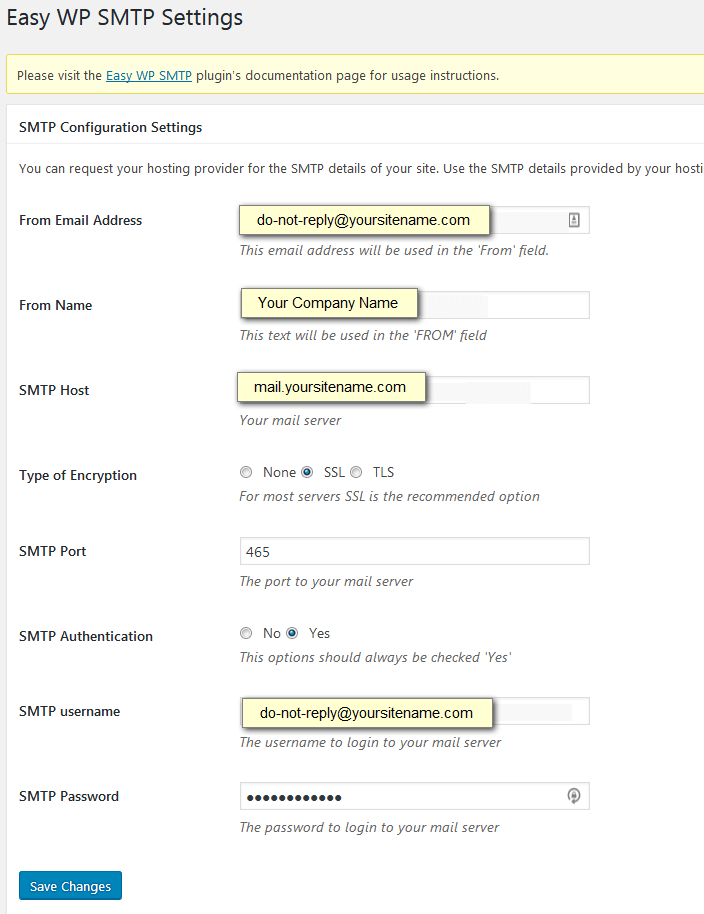
If Port 465 does not work, try using Port 587 with TLS encryption.
Once the plugin is configured properly, it gives you an opportunity to run a quick test. If that works, it’s time to test your website contact form.
Fill out and submit your website contact form. At this point, you should receive your test email.
When Email is Hosted by G-Suite
Because many businesses (including mine) are migrating to G-Suite for email management, I’d like to look more closely at G-Suite settings that can cause problems with WordPress notifications and email delivery.
You may have decided to move your email off of your web host server to G-Suite.
That’s actually a very good idea because if your hosting server goes down, you’re email will still be delivered.
Plus Google has four mail servers and if one goes down, your mail will be served from another mail server.
As part of that migration process, you will need to configure your domain’s DNS mail exchanger (MX records) to use Google’s mail servers.
You can do that manually or you can use the cPanel Remote MX Wizard.
If you are on Cloudflare or another CDN, you’ll need to configure your MX records there.
Once this is done, you can’t use cPanel for managing your domain’s email accounts.
Testing G-Suite Email Delivery Prior to Migration
Google will provide you with a temporary email address for the piloting phase.
That email looks like this: yourname@yoursitename.com.test-google-a.com.
You can run a quick test to see if your email is being delivered to that email address.
But just don’t use the temporary email address as part of your production email configuration or you will get a warning from Google.
Configure Email Routing for Remote Mail Exchange
This is the one that got me. While regular email was working fine, WordPress notifications including my website contact form were not being delivered.
After going through all of the troubleshooting steps above, I still couldn’t fix WordPress emails not working.
But I continued to research and here is what I found out.
Domains added to cPanel will automatically have a mail service created. If that service is active for the receiving domain, it will attempt to deliver any messages locally.
That’s because the default setting for email routing is to automatically detect configuration, which assumes local delivery.
Because your website and your G Suite email address share the same domain name, the mail agent running on the server that hosts your website thinks that it is responsible for mail addressed to your domain name. This is a typical default setting.
When someone submits the form on your website, the mail agent recognizes your domain name and concludes that it should be sending mail to itself. The mail agent will attempt to deliver the message locally.
To solve the issue, you must configure Email Routing for a Remote Mail Exchanger as shown in below screenshot:
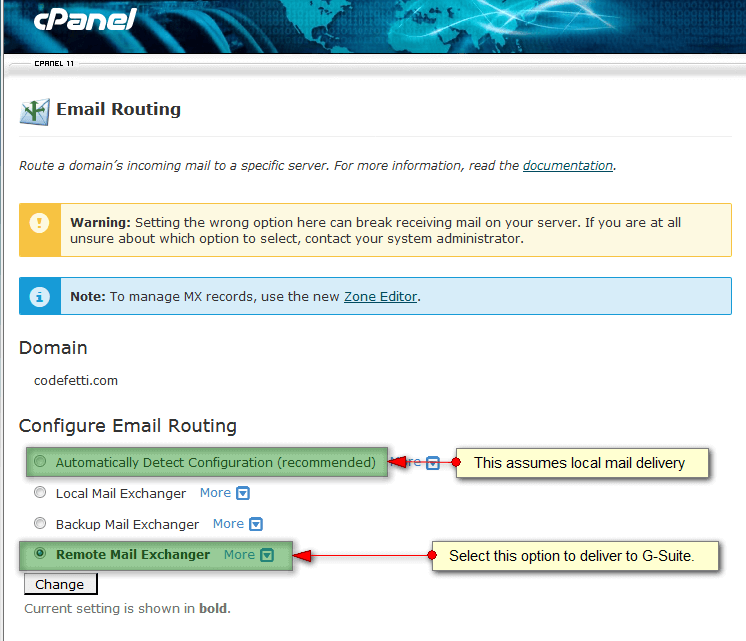
Once that setting was changed, it was an immediate fix for WordPress emails not working and all WordPress notifications and contact forms started coming through! Finally!! 🙂
Summary
By now you’ve learned a few troubleshooting techniques to help you fix WordPress emails not working.
You’ve learned that your email settings must match your web hosting company protocol for both your email client and web forms.
If your email is on your web host and your website contact form is not being received, you learned to install the Easy WP SMTP plugin.
If you are using a third party mail app, you’ve learned that you need to configure the MX records properly.
And you learned to disable local mail delivery and set email routing for a remote mail exchanger.
These tips should fix WordPress emails not workings. And I hope this worked for you, too!