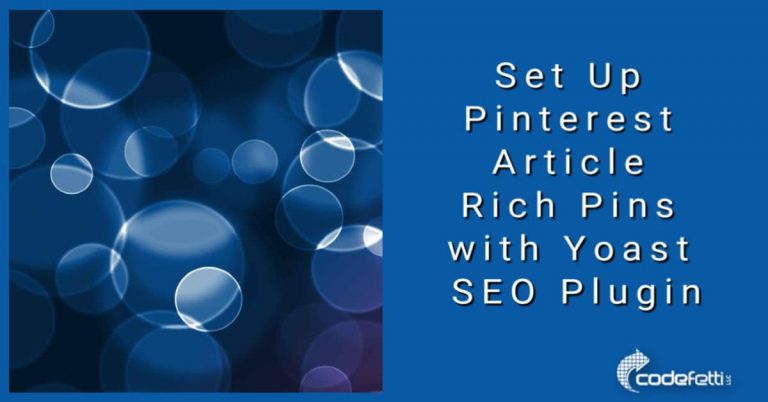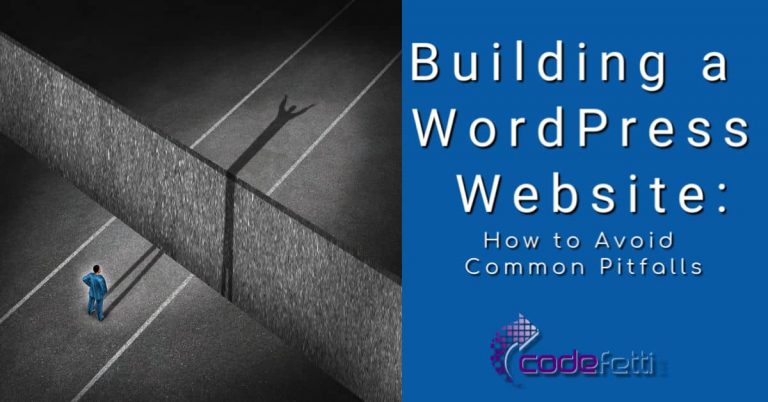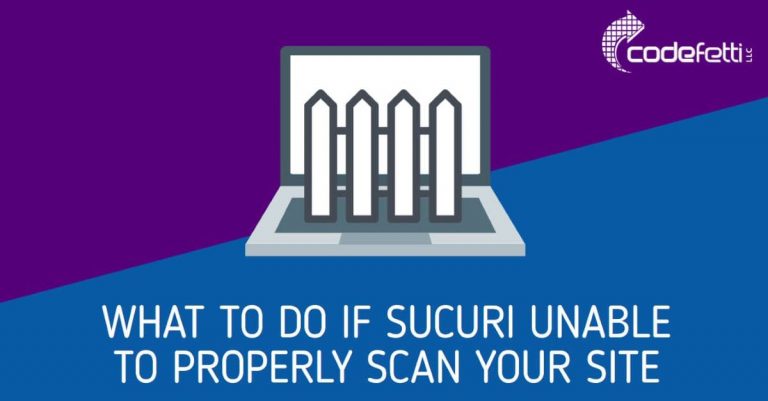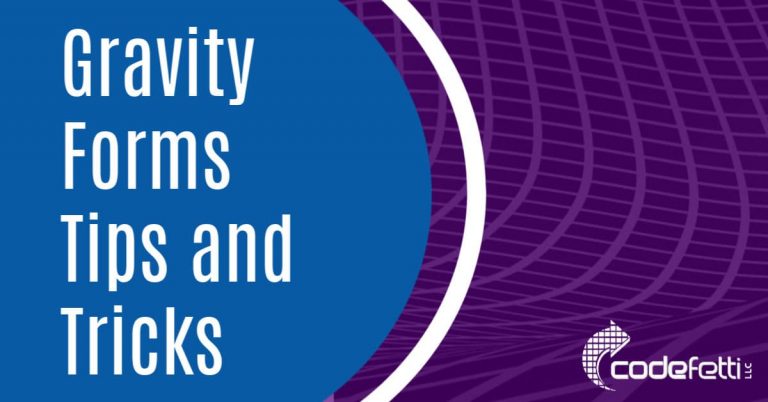What to Try When You Can’t FTP into WordPress Site
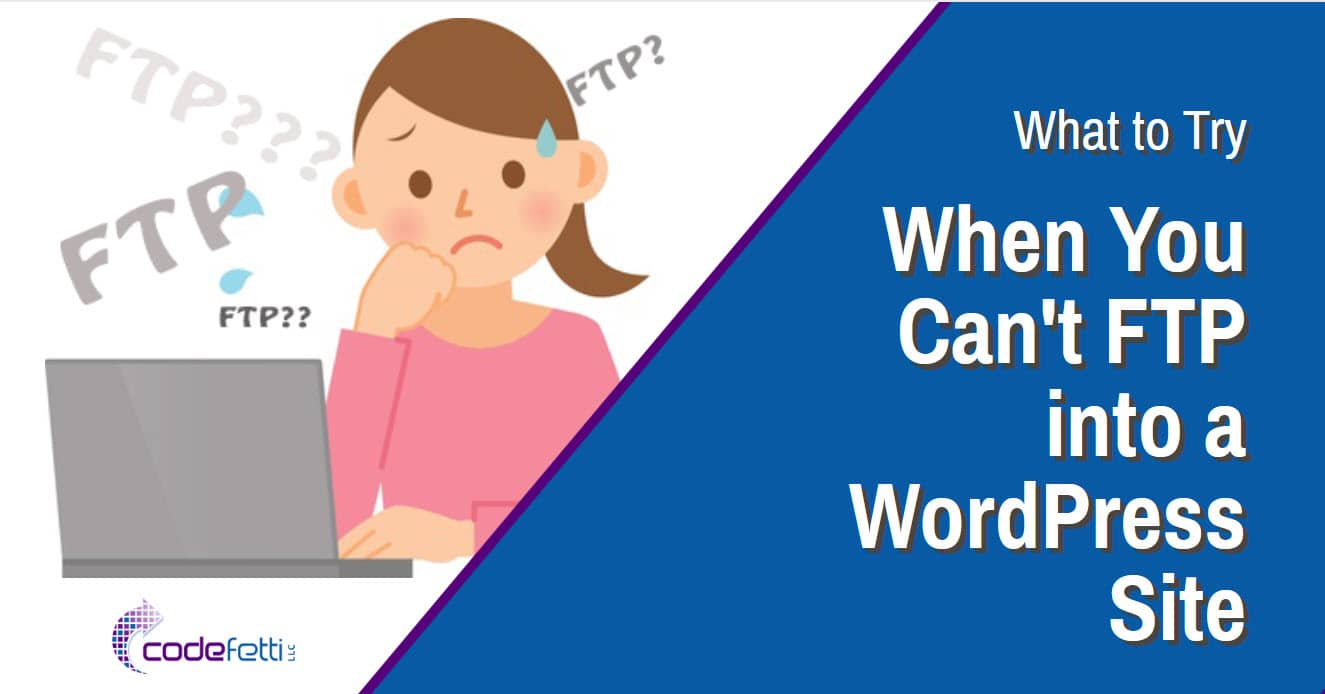
This post will help you troubleshoot when you can’t FTP into a WordPress site.
You’ll learn how to troubleshoot connection problems so you can FTP into your WordPress site. These solutions are non-technical troubleshooting tips that I have used successfully when experiencing FTP connection problems.
What is FTP?
FTP is a protocol used to transfer files between hosts. Instead of using the HTTP or HTTPS protocol in your browser bar, you use FTP. To start an FTP session, you can use your browser address bar or an FTP client.
How to Connect Using Browser
Your website administrator will need to provide you with a user name and password to give you access to the server. Once you have those credentials, you can start an FTP session.
So to start an FTP session, you would type the following into your browser address bar as follows: ftp://yoursitename.com.
(Note: Replace “yoursitename.com” with the actual site name you want to connect to.)
A logon screen will display where you will need to provide your User Name and Password:
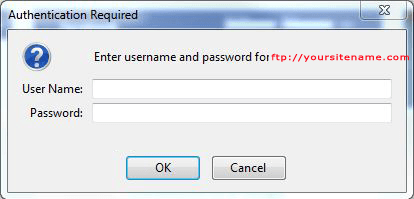
If you properly add the required information, you should connect to the server with no problems.
How to Connect Using an FTP Client
Many people prefer to us an FTP client to sign in. I recommend the free program FileZilla.
FileZilla has a user-friendly interface that will help you navigate folders and files on the server easily.
Using FileZilla with WordPress is beyond the scope of this post, but here is what the FileZilla logon area looks like:

You will need to provide the Host, Username and Password values and then click “Quickconnect.”
What to Try When You Can’t FTP into WordPress
Sometimes the FTP connection just won’t work.
You might get a server timeout or cannot connect message.
Without getting into technical details, below are several troubleshooting tips if you are having trouble when you FTP into WordPress.
Please note: the samples below refer to a host domain name of “yoursite.com.” Please replace with the correct domain name that you are trying to connect to.
1. Make Sure You have Access Credentials
Make sure your or your website administrator has set up an FTP account for you and provided you with your user name and password. Without these credentials, you can’t FTP into WordPress.
2. Enter a Case-Sensitive Password
Your password is case-sensitive, so make sure you are using uppercase and lowercase correctly. For example password ≠ Password. But password = password.
3. Fix Incorrect User Name Format
For awhile I was able to FTP with just my user name. For example:

Depending on your server configuration and sub-domains that are set up, you may need to be more specific with your user name. Instead, fully qualify the user name with site address:

This is the one that I ran into the most and is easily solved by using the full username as the screenshot above shows.
4. Check your Host Name
If you can’t connect when using the domain name for Host, try using the server IP. Your server IP can be found in your account client area or cPanel.
5. Turn Off Your Firewall
I don’t like to recommend this, but sometimes you have to temporarily disable your firewall to get an FTP connection.
If you’re working from home, this shouldn’t be an issue. Here’s how:
On a PC, enter Windows Firewall into the search bar.
Or go to Start>Control Panel>Windows Firewall.
Select Turn Off Windows Firewall.
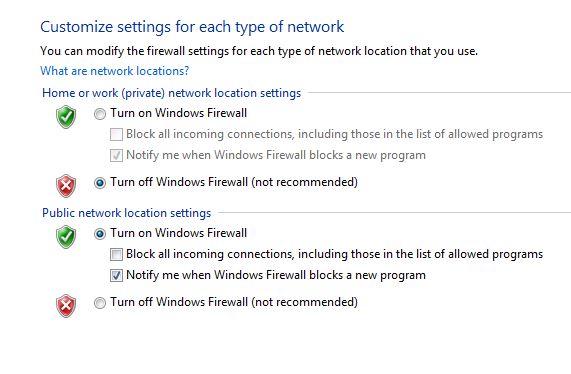
Depending on whether you are running a network with other users at home, you may or may not want to leave this setting turned off. I recommend turning the setting back on once you are through with FTP.
If you’re having problems at work, talk to your System Administrator about the firewall rules.
6. Deactivate Your WordPress Security Plugins
A client had installed the WordFence and Sucuri security plugins on her site. Both were activated.
When I tried to FTP into the site, I was denied access. Once I deactivated the plugins, I was able to FTP into the WordPress site.
7. Additional Notes if Using Dreamweaver
If you are using Dreamweaver with WordPress, sometimes you need to use passive vs. active FTP to get a connection to the server.
To do so, go into your site set-up and edit your FTP connection for the remote server.
From the Dreamweaver menu, choose: SITE>MANAGE SITES. Then select the website you wish to connect to and click EDIT. Go to SERVERS and double-click on the server name you need. The following screen will display:
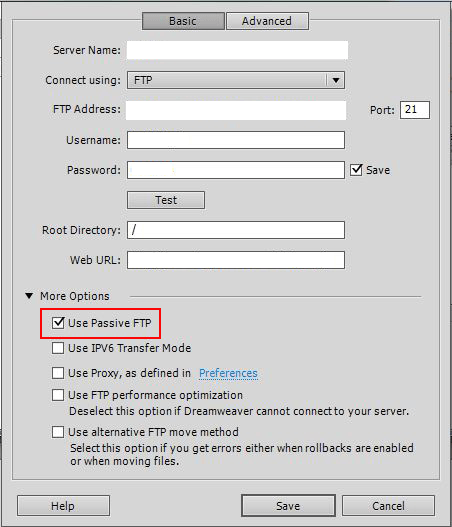
Click the dropdown for more options and check USE PASSIVE FTP. Then click the test button to make sure it works.
I hope these tips have been helpful to you. What other tips have you found to work for you? Please share in the comments below!
Image Credit: Fotolia